Preface
Android 4.4 KitKat brought in a lot of changes compared to its older 4.3 Jellybean update. And one of the most significant changes is how it handles storage data security.
Related reading: learn how to use the android data recovery utility Wondershare Dr.Fone for Android to get back your lost data and save your android phones.
Prior to Android 4.4 KitKat, applications, provided they had permission to access the external SD card, could read and write to any area on removable storage, including the system folders like DCIM, Alarms, etc. That has all changed, and now third-party applications, as in ones you download from Google Play or elsewhere can only write to files and folders that they have created or have taken ownership of.
Third-party apps are not allowed to get automatic permission to put files anywhere on a micro SD card. Instead, such files must go into a folder on the card where all their content from that app must go. A photo viewer, for example, would not be able to move or save images from elsewhere on a device to its folder. It would only be able to save thumbnails of photos from within the system, which would be the images used for the viewer.
Many users are facing issues with the new configuration because it drastically changes the way apps function. Most apps have become dysfunctional because they now lack the permissions to function properly. Moreover, once a third party app is deleted, its designated folder and contents are also deleted. However, the flip side is that various malware no longer has the ability to read and write through a device’s filesystem to steal data.
If you are annoyed by the external SD card policy change, and storage flexibility matters more to you than storage security, read on to know how to restore full access to the micro SD card.
Restoring full access to the external SD card
Method 1: Editing the permissions file manually
Make sure your phone is rooted. After that perform the following steps:
- Using a root-enabled file manager (like ES file explorer), navigate to /system/etc/permissions
- Edit platform.xml and find the WRITE_EXTERNAL_STORAGE permission.
- Add an additional group definition for this permission: <group gid=”media_rw” />
- Save the changes to the file.
- Restart the phone.
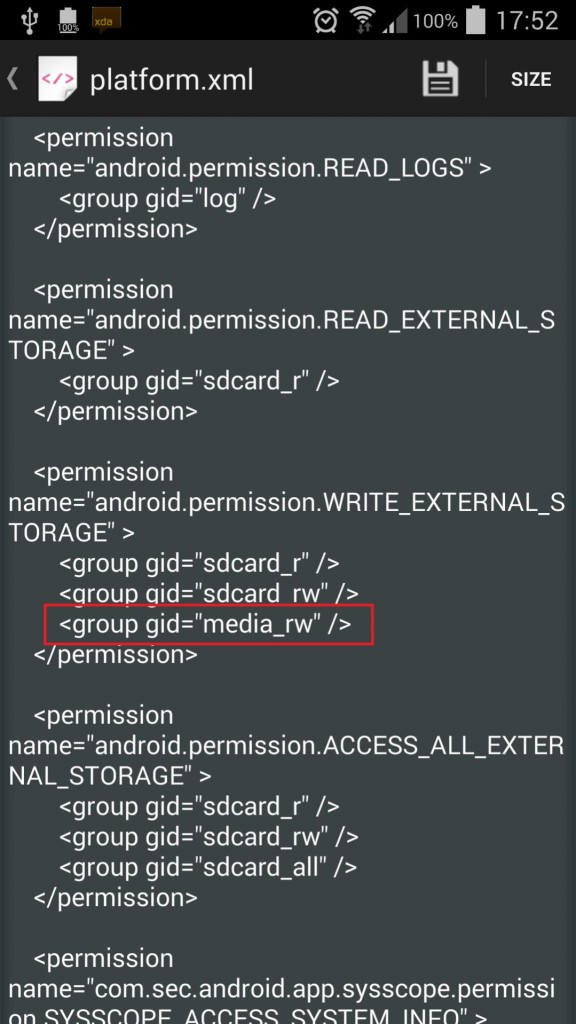
All credits for this method go to this thread on XDA developers forum.
Method 2: Using NextApp SDFix app
XDA developers forum member tliebeck has developed SDFix, a small app that makes life easier by automating the permission file editing and thereby restoring full write access to the SD card. Please do note that this app does need root permissions.
You can download the app from either the Play Store or the XDA forum thread. After that, launch the app and follow the onscreen instructions to solve your problem.
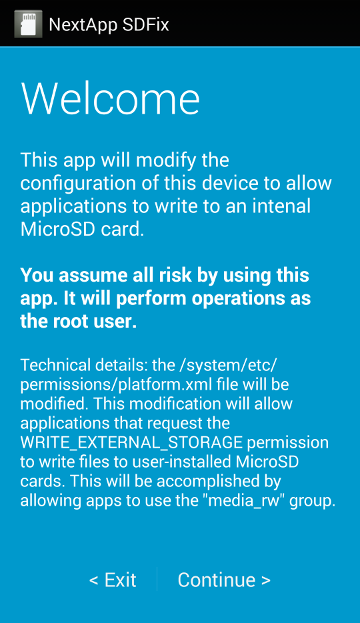
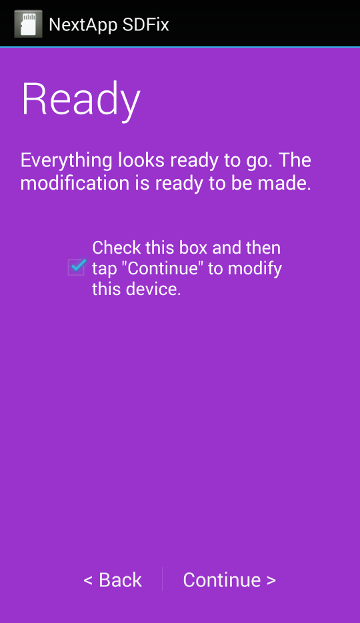
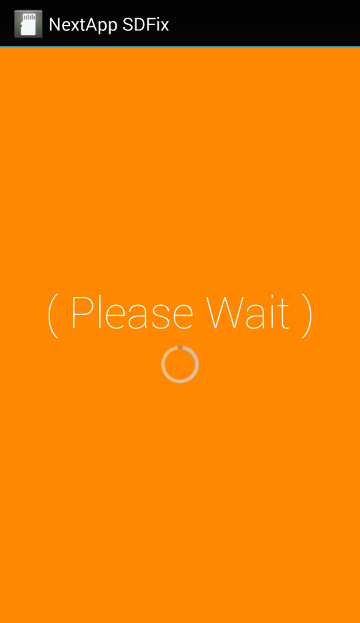
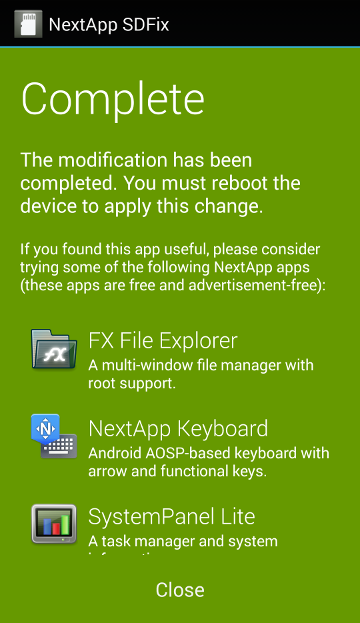
Method 3: Using Xposed framework with HandleExternalStorage module
If for some reason, the above two methods fail to solve your problem, then don’t just give up yet. Try this too.
If you do not have Xposed framework yet, download it from here and install the apk. After that, install the framework from inside the app and reboot. Please note that you need root permissions to install Xposed.
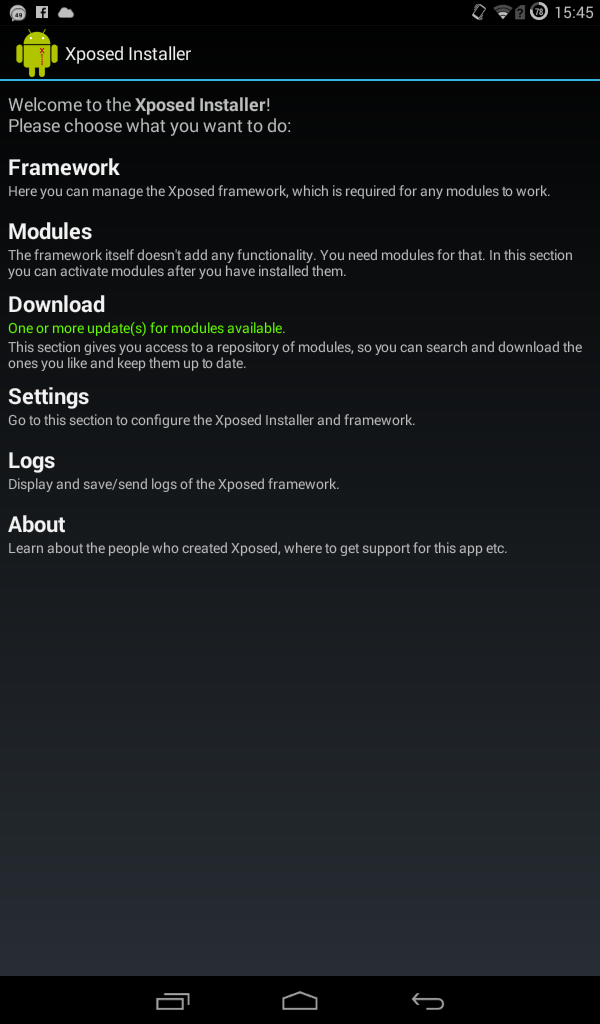
Once you have Xposed, download and install the HandleExternalStorage module from either the Play Store, XDA forum thread or from the ‘Download’ section within the Xposed installer app.
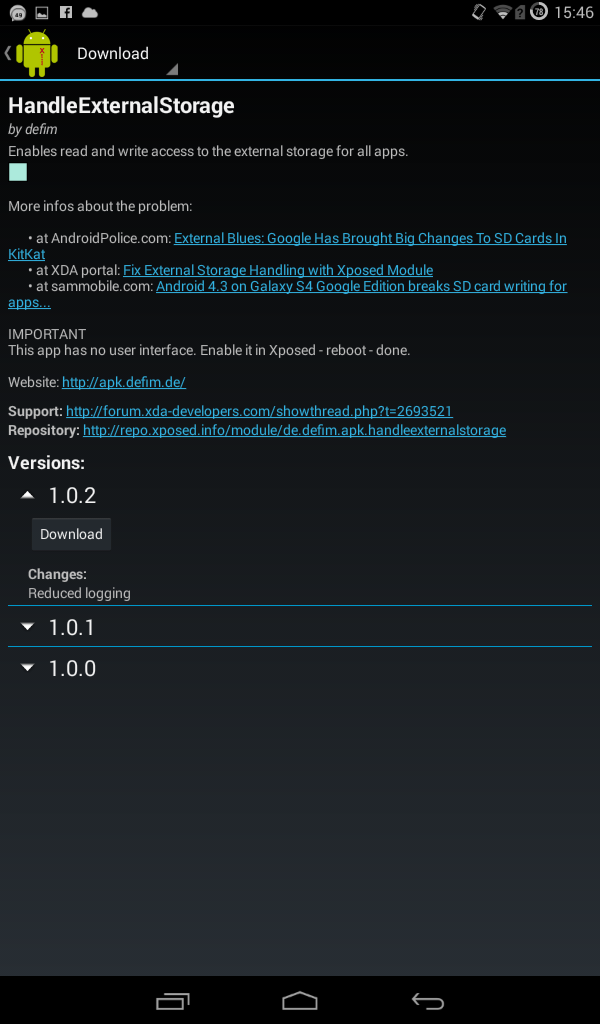
This module has no user interface. Just enable it in the ‘Modules’ section in Xposed and reboot. You’re done!
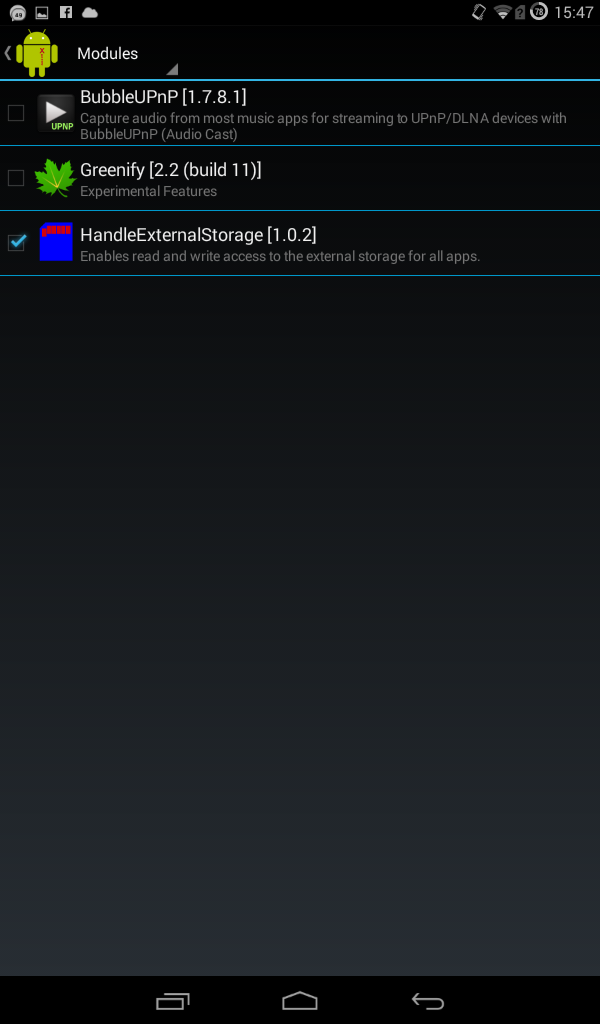
Method 4: Using a custom ROM
If none of the above methods work, then we’re really sorry that you are out of luck with the stock firmware.
We suggest you to try a custom ROM/firmware like CyanogenMod 11, AOKP, SlimKat or CarbonROM which already has the permission problem patched.
Conclusion
I earnestly hope that the methods I’ve mentioned have helped solve your problem. In case you face problems, feel free to open a new discussion on our forum or Facebook group and I’ll be more than happy to help you out. Any feedback? Drop a comment below.